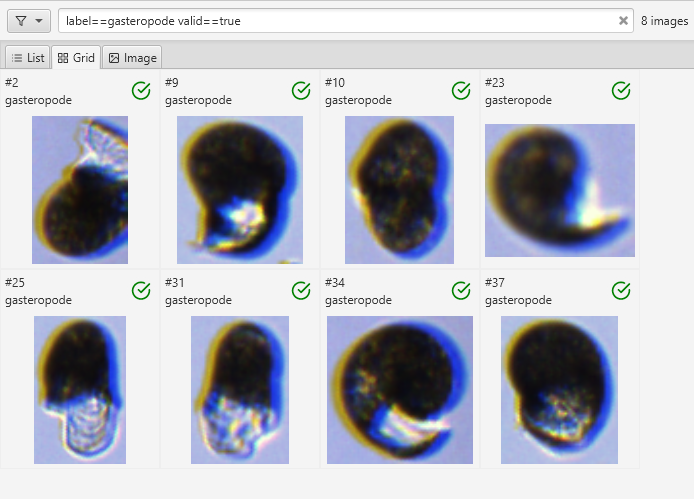Selection and Sorting
Particle images added to the project appear on the left side of the main window:
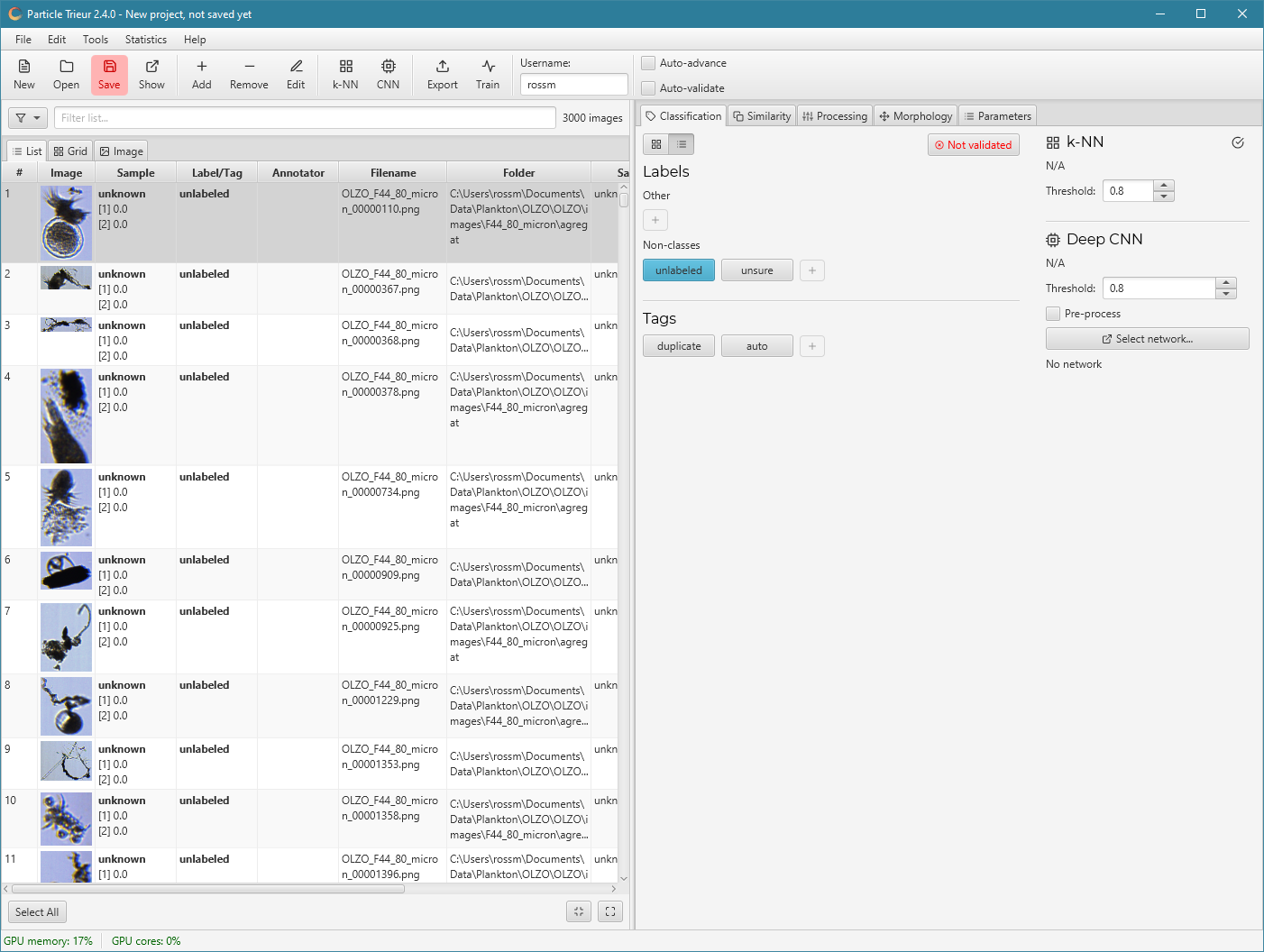
There are three tabs:
Images presented in a list view
Images presented in a grid view
A single large image of the currently select image
Above the three tabs is the filtering input box
Below the three tabs is a Select All button for convieniently selecting all the images and two buttons for decreasing / increasing the size of the images in the list and grid views.
List view
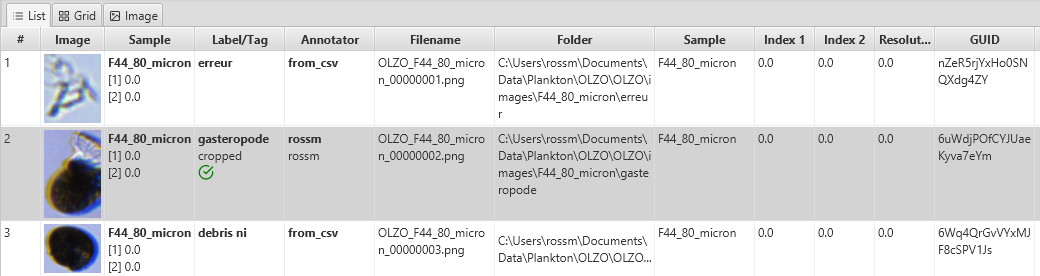
The list view contains a thumbnail image of the particle and the main metadata parameters. The columns are:
#: Image number in project
Image: Image thumbnail
Sample: Sample name and indicies
1st line: sample name
2nd line: index 1 value
3rd line: index 2 value
Label/Tag: The label and tags of the image
1st line: label
2nd line: list of tags
3rd line: the validation status - blank if not validated, green tick if validated
Annotator: Username of person who labeled the image, and optionally, who validated it.
1st line: label username
2nd line: validator username
Filename: Filename of image
Folder: Folder where the file is stored
Resolution: Resolution of the image in pixels per millimetre
GUID: Globally unique identifier of the image
Use the Shift and Ctrl (Command on macOS) keys to select multiple images.
Grid view
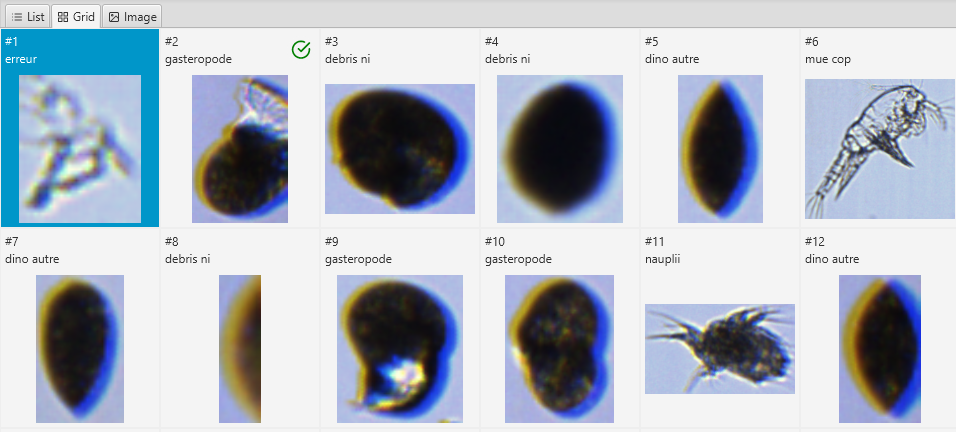
The grid view contains a thumbnail image of the particle with the image number in the project and its label. If the image has been validated, a green tick will appear in the top right corner.
Use the Shift and Ctrl (Command on macOS) keys to select multiple images.
Note
Right-clicking on an image will show a larger version of it with more metadata.
Image view
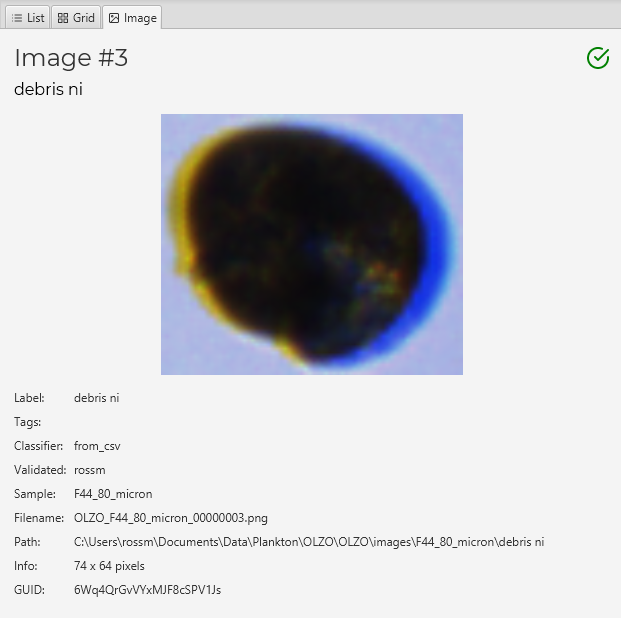
The image view contains a large size image of the (first) selected image(s) along with the image metadata.
Filtering
The filtering input box can be used to filter the list of images according to their metadata. Multiple filtering options can be concatenated to narrow down the results.
The possible filtering fields are:
#(image number)samplelabeltagindex1index2filefolderguidvalid(if the image has been validated, use true or false)
The possible filtering operators are:
==contains!=does not contain===exact match!==not an exact match
Enter a combination of fields to filter the list, for example:
label==fragmentreturns all images with the label fragment as part of their name, e.g.*fragment_round* or fragment_bilobal.label===fragmentreturns all the images with label fragment exactly.label!=fragment valid==truereturns all the images whose label does not contain fragment and have been validated.
Important
Values with spaces in them need to be replaced with underscores ‘_’. For example, if you wish to filter for images with label fragment round then the filter would be label==fragment_round